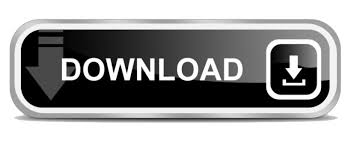
- #Install mac os on windows using virtualbox how to
- #Install mac os on windows using virtualbox install
- #Install mac os on windows using virtualbox serial
- #Install mac os on windows using virtualbox windows 10
- #Install mac os on windows using virtualbox software
The exact amount to allocate depends on how much RAM your laptop has – a general rule of thumb is half your laptop’s RAM. Version: Depending on the VB image file version you downloaded, select Red Hat (64bit) or Red Hat (32bit).Įxample: Step 4: Allocate the Desired Memory SizeĬlick Next and on the next screen is where you get to decide how much RAM you want to set aside for CentOS – kind of like how your primary OS requires a certain amount of memory to operate. Name: Something unique that you can easily identify. Step 3: Fill Out the Name and Operating System for the new VM Step 2: It’s Time to Create a New Virtual MachineĬlick New on the VirtualBox image page. So, in this example, we’re going with the DVD ISO. But it doesn’t come with the windows manager or development tools.
#Install mac os on windows using virtualbox install
It’s a bare-bones install that will allow you to customize the environment exactly the way you want. The minimal install is only 636MB versus the 4GB of the DVD ISO. You’ll need to download the CentOS 7 ISO for VirtualBox.
#Install mac os on windows using virtualbox how to
Step 1: How to Install CentOS ISO on VirtualBox This section has a total of 9 steps and we’re right here to carefully walk you through each of them. How to Download and Install CentOS 7 on VirtualBox in Windows 10įinally, the long-awaited CentOS 7 is released!Īnd now comes the fun part: installing CentOS onto VirtualBox. If you don’t like where the virtual machine information is, click Other in the drop-down menu to change it. Just go to: File > Settings in VirtualBox where you’ll see a Default Machine Folder field on the General tab. Now, the virtual hard disk you’re about to create will be 20GB or bigger.īy default, VirtualBox saves virtual machine information in your user folder.īut if you have two drives – like a solid-state drive (SSD) and a mechanical hard drive (MHD) – you’ll likely want to save it in the drive that offers more space. The VirtualBox main screen will look like this… Don’t worry, there are only 3 steps in this section, which have been detailed for you below.ġ: Head over to the VirtualBox download page.Ģ: Download the right version for your primary Operating System.ģ: Then, download the installer as normal (if you see a window dialogue asking to install a driver, go ahead and allow it).
#Install mac os on windows using virtualbox serial
#Install mac os on windows using virtualbox software
You can even use a VM to mess with risky software or hacks without the threat of jeopardizing your laptop. Fundamentally, we like that it eliminates the need to buy new hardware if you want to try an operating system like CentOS.Ī VM like VirtualBox lets you do so without the risk of screwing up an install or dual-boot. There are tons of uses for a virtual machine (VM). Why You Want to Use VirtualBox as Your VM Supported operating systems include: Windows XP, Windows Vista, Windows 7, macOS X, Linux, Solaris and OpenSolaris. That’s right, so long as the primary OS in your laptop can handle it, you can wind up as many virtual machines of any desired OS you want.

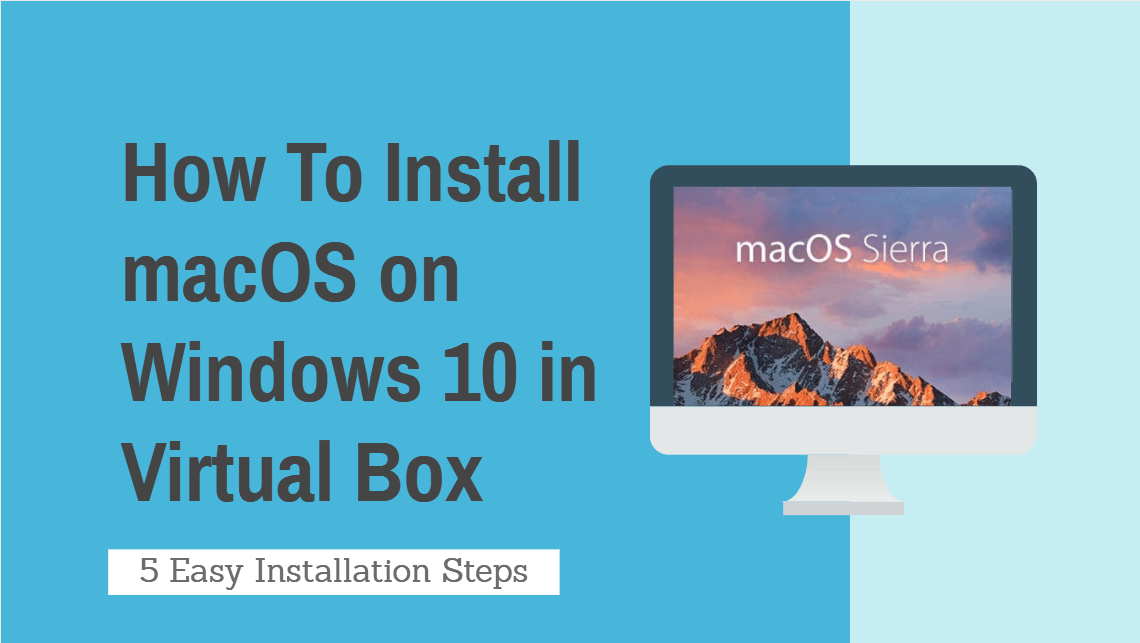
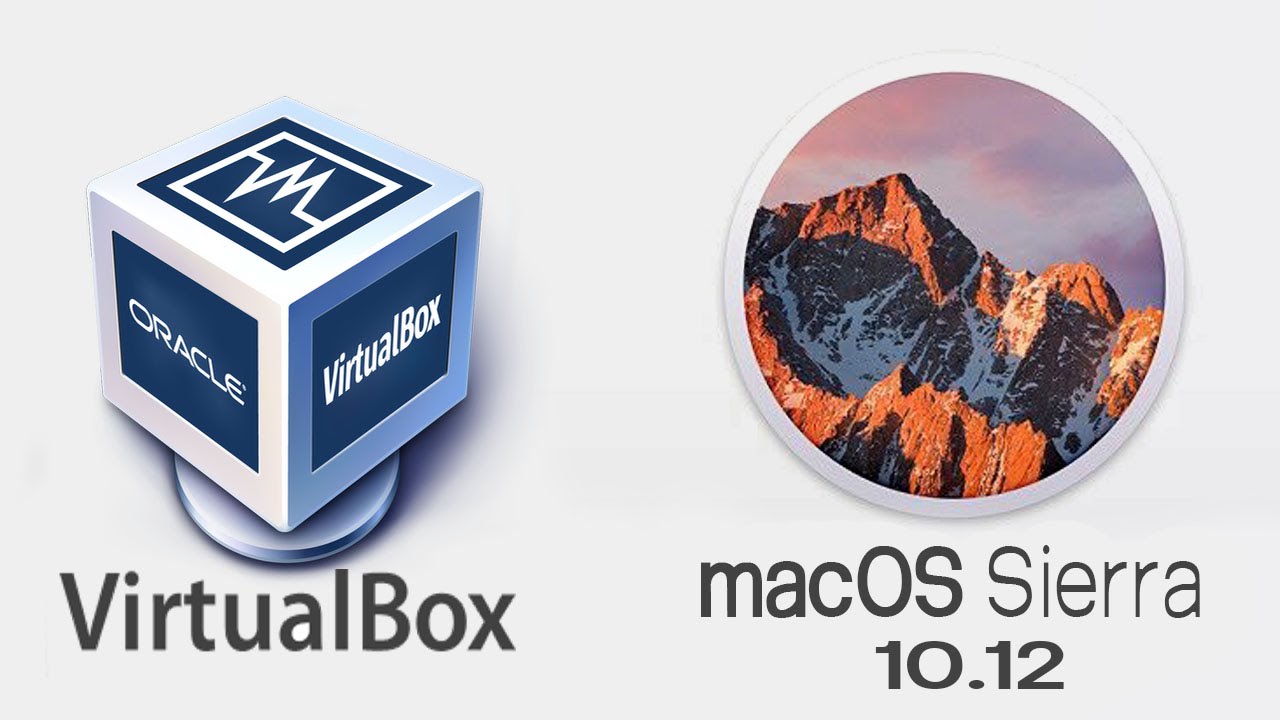
Step 2: It’s Time to Create a New Virtual Machine.Step 1: How to Install CentOS ISO on VirtualBox.
#Install mac os on windows using virtualbox windows 10
How to Download and Install CentOS 7 on VirtualBox in Windows 10.Why You Want to Use VirtualBox as Your VM.
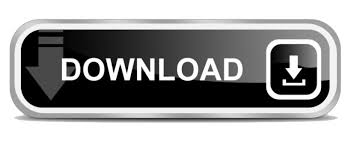

 0 kommentar(er)
0 kommentar(er)
